카카오톡 프로필 배경 제작기 : (2) 파이널컷을 이용해 잘 만드는 팁
Contents
지난글에서 배경을 제작하는 전체적인 흐름과 명확한 사이즈 가이드가 사실은 없다는 점을 전해드렸다면, 이번글에서는 실제 영상 프로그램을 통해 제작하는 과정, 좀 더 자연스럽게 만드는 팁, 사이즈 변경에 따른 작업의 흐름을 짚어보겠습니다.
맥 환경에서 파이널컷 프로(이하 파이널컷)를 기준으로 소개해드리나, 진행 과정이 크게 다르지 않으므로 다른 프로그램에서도 쉽게 따라하실 수 있으실 겁니다.
15초 이내의 500*800 영상 제작하기(실패)
처음에 알았던 정보를 토대로 5:8 비율이 일반적인 영상에선 쉽게 찾아볼 수 없어서 어떻게 제작할지 살짝 고민하면서 파이널컷을 통해 새 프로젝트를 만들었습니다. 프로젝트 크기는 사용자 설정을 통해 500*800px로 맞추고 제작했습니다.
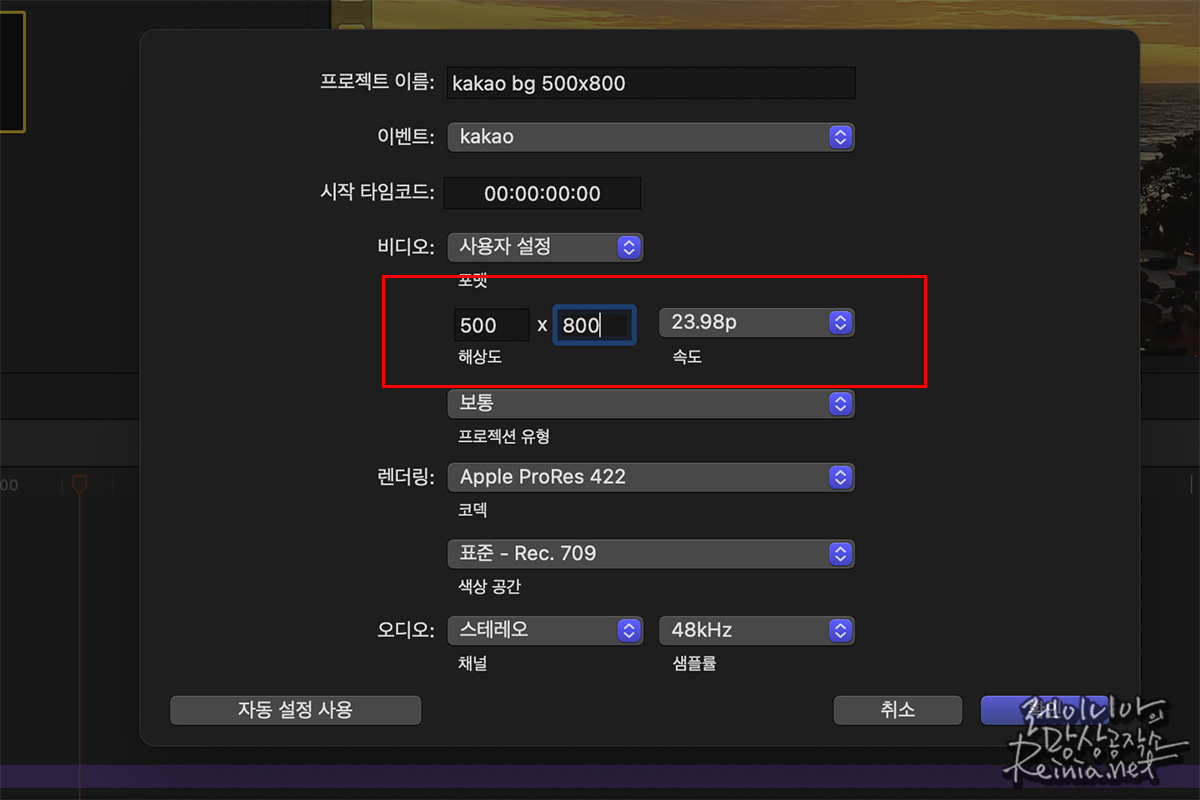
세로가 800px이상이므로 최소 FHD(1920*1080) 크기의 영상을 넣어야 화질 손상 없이 영상의 위 아래를 맞출 수 있습니다. 720p 이하라면 영상을 확대하거나, 아니면 레더박스를 남겨야합니다. 레더박스도 그냥 검은색으로 둘 수도 있겠고, 아니면 비슷한 소스를 입혀서 자연스럽게 만드는 방법이 있겠죠.
영상을 완성한 뒤, mp4 파일로 내보내기해 스마트폰으로 전달했습니다.
1) 레더박스 처리하기 : 가우시안 흐림
막간을 이용해 레더박스를 처리하는 법을 좀 더 설명드리자면, 우선 메인 타임라인에 소스 영상을 두고, 타임라인에 있는 클립을 복제(CMD+D, 혹은 alt를 누른 채로 드래그)해 아래에 배치합니다. 이후 영상을 확대하거나 y축을 이동해 레더박스 부분을 채웁니다. 위 아래 배경이 다르다면 두 개를 복제해 위와 아래를 각각 비슷한 느낌으로 채우는 게 좀 더 자연스럽겠죠.
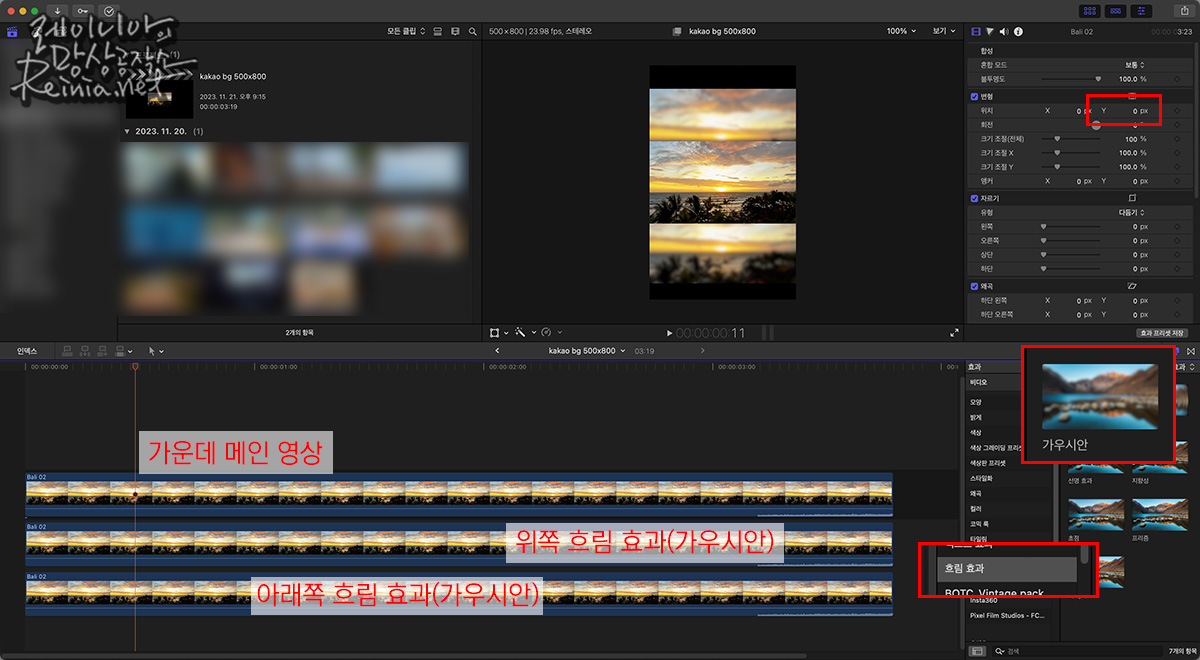
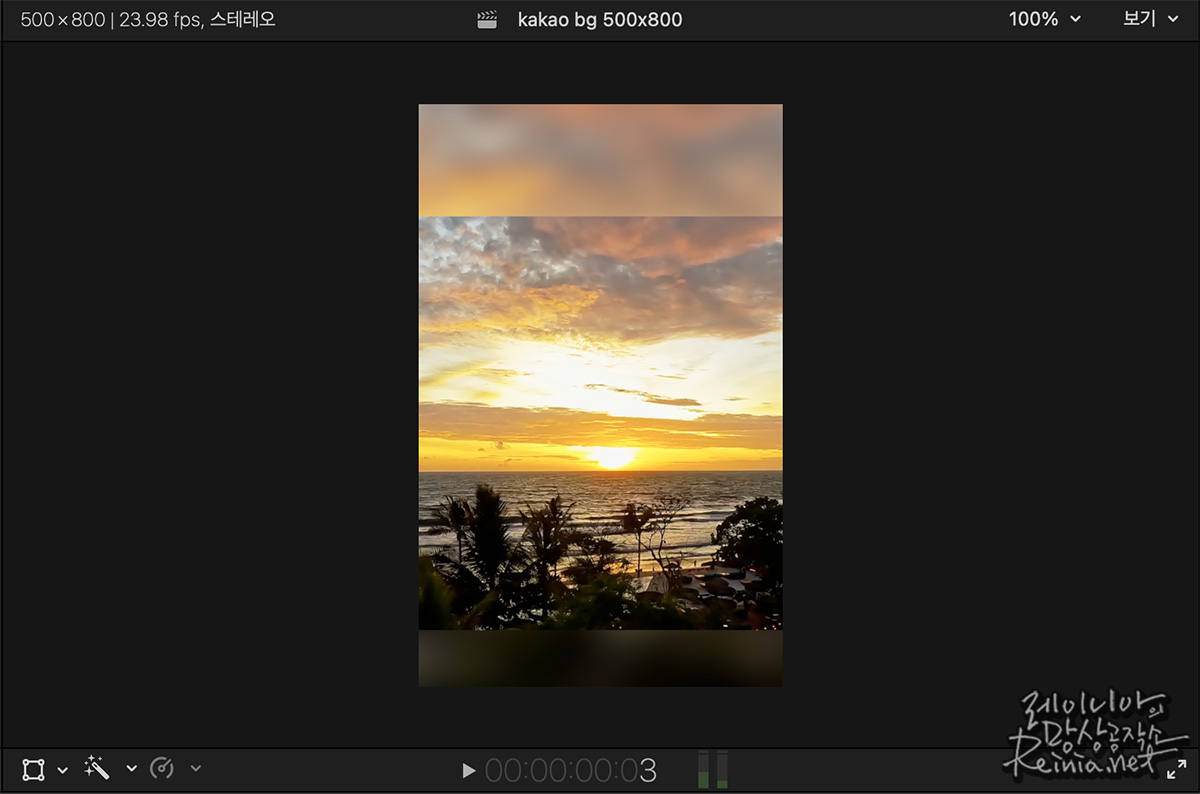
이후 화면 효과에서 흐림 효과-가우시안 흐림 효과를 찾아서 입혀주면, 뿌연 블러(Blur) 처리가 되는 배경이 완성됩니다. 물론, 전체 영상을 활용하지 않고 마스크 등을 이용해 영상의 일부분만 확인하는 것도 한 가지 방법이 되겠습니다.
2) 레더박스 처리하기 : 컬러 박스 삽입
타임라인에 배치된 소스 영상 아래에 요소 생성기 - 모양 생성기를 찾은 뒤 원하는 모양을 넣습니다. 이후 비디오 인스펙터에 들어가 색상과 테두리를 설정합니다. 테두리는 아마 기본이 빨간색일텐데 없애면 되고요. 채우기 색상에서는 스포이드를 선택해 소스 영상에 있는 키 컬러를 선택하면 됩니다.
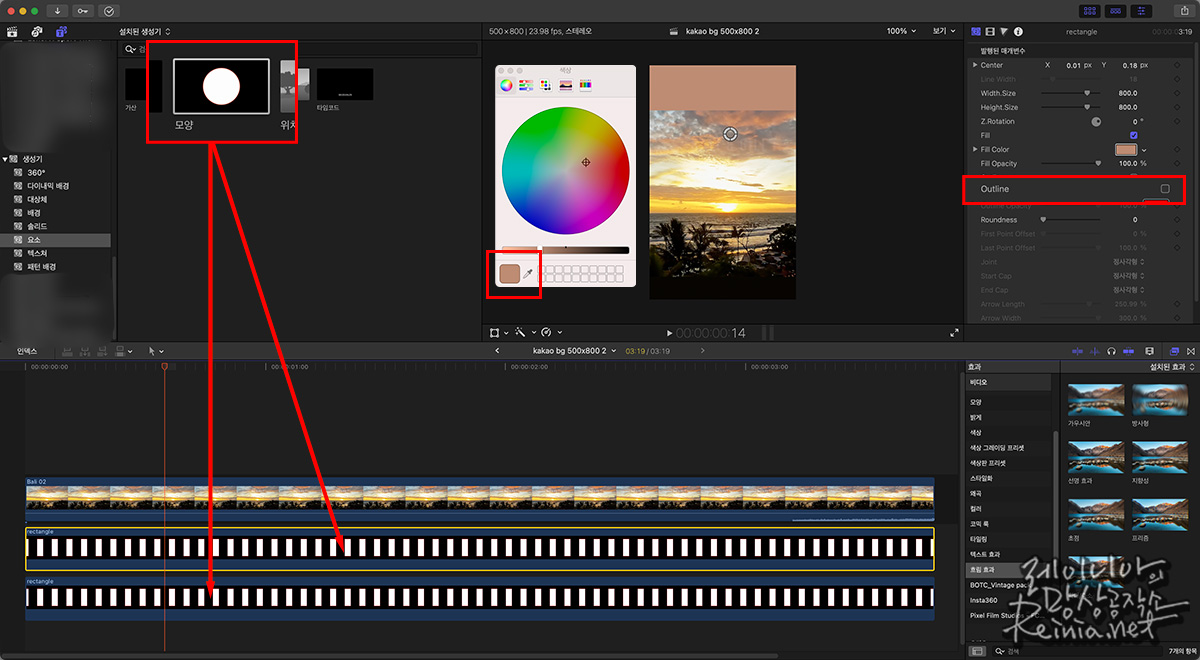
컬러 박스와 관련된 내용은 아래 도움말을 직접 참고하시기 바랍니다.
Mac용 Final Cut Pro에서 모양 추가하기
Mac용 Final Cut Pro에서 주 스토리라인 위에 화살표 또는 별과 같은 모양을 추가한 다음 모양을 움직일 수 있습니다.
support.apple.com
파이널컷 영상 프로젝트 파일 크기 조정하기
실패를 겪은 후, 1:2 화면비로 다시 영상을 제작하기로 마음먹었습니다. 귀찮다면 인코딩된(그래봤자 15초 내외) 영상을 다시 불러와서 작업을 하는 것도 방법이지만, 이 방법은 영상이 더 작아질 때(크롭) 유용한 방법이므로 다시 소스부터 작업하기로 결정했습니다.
파이널컷 프로젝트 목록에서 해당 프로젝트를 선택한 뒤, 복제(CMD+D)를 눌러 프로젝트를 복제합니다. 아마 '프로젝트명 1'이라는 이름으로 복제가 될 텐데 다시 적당한 프로젝트명을 기입하고, 오른쪽 인스펙터 창에 있는 '수정(Modify)' 버튼을 눌러줍니다.
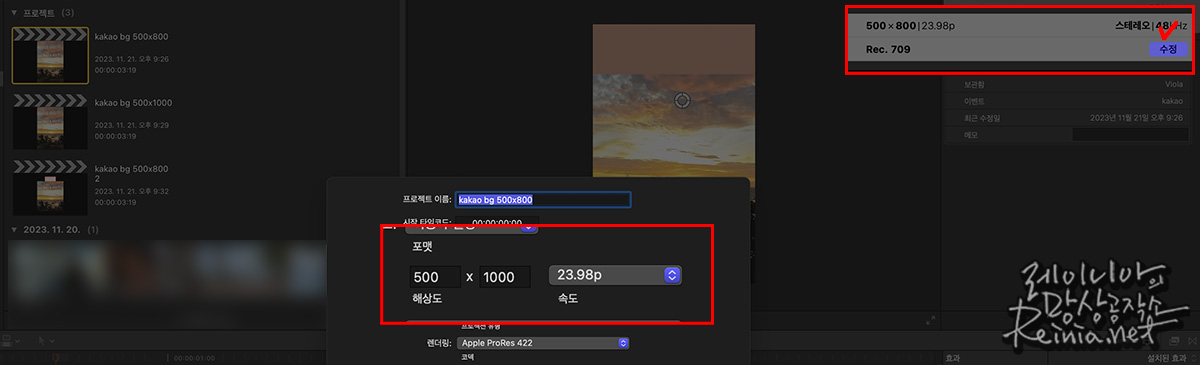
프로젝트 설정을 변경할 수 있는 팝업 창이 나오는데, 사용자 설정으로 돼 있을 테니 숫자만 1:2 화면비로 바꿔주면 됩니다. 저는 원소스가 FHD(1920*1080)이므로 한계에 맞춰 500*1000으로 수정했습니다. 다시 타임라인으로 돌아오면 영상이 변해 있는 모습을 볼 수 있습니다.
원본 소스를 좀 더 확대해서 맞추거나 레더박스를 이동 및 확대해서 화면을 꽉차게 만들 수 있습니다.
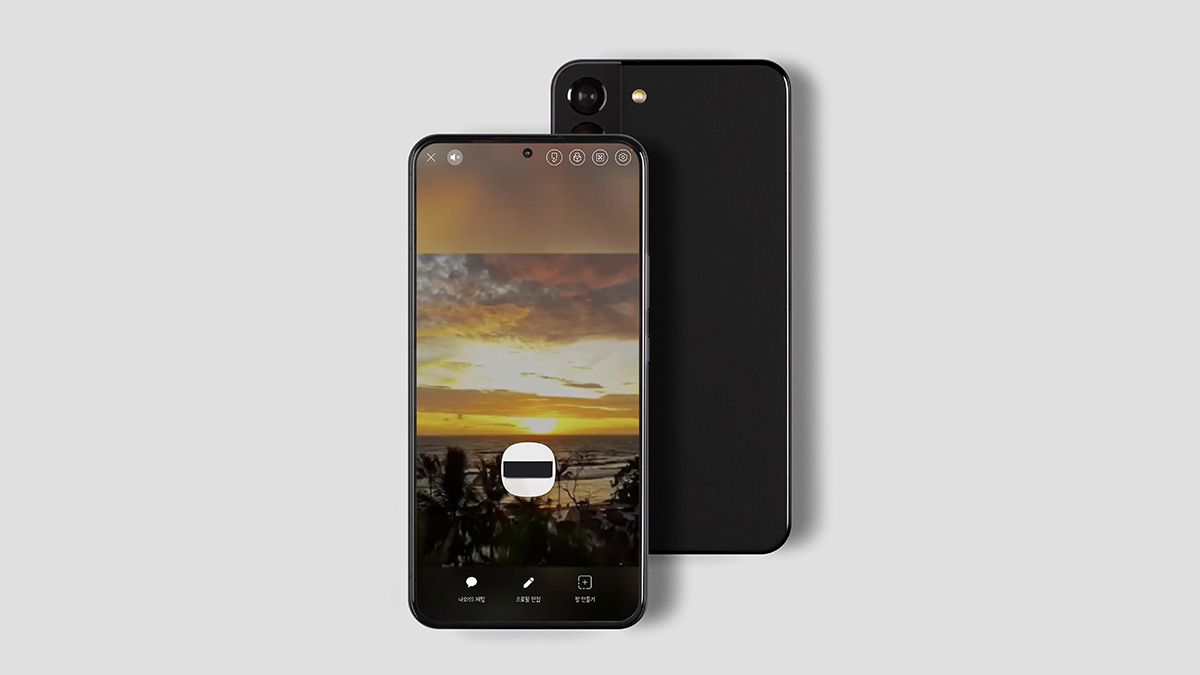
이제 영상 클립 제작을 마쳤다면 파일을 폰으로 보내 설정하면 됩니다. 오늘 소개해드린 내용은 파이널컷을 아주 간단히 다뤄 클립을 제작하는 방법으로, 기존 가로 영상을 쇼츠 등의 세로형 영상으로 바꾸는 데도 활용됩니다. 직접 해보시면 아시겠지만, 가로 영상을 세로 영상으로 바꾸면 소스의 낭비도 심하고 원하는 앵글을 담기 어려운 상황이 발생합니다. 그리고 다른 쇼츠 영상에서 상하 레더박스 혹은 타이틀 이미지가 들어가는 이유도 여기에 있습니다.
15초짜리 짧은 클립 만드는 데 정보를 잘못 걸러내 10여분 넘게 시간을 소모한 슬픈 후기 전해드리면서, 지난글과 이번글이 짧게 도움이 되셨길 바랍니다.