맥OS(MacOS)에서 다운로드 폴더 아이콘 변경하기
Contents
지난 맥 OS의 다운로드(Downloads) 폴더 위치 변경하기 (with iCloud Drive)글에 한 분께서 댓글로 질문을 남겨주셨습니다.
방법을 적용했을 때, 다운로드 폴더 자체의 아이콘이 사라지는 문제가 있는데 이를 어떻게 살릴 수 있는지에 대한 질문이었는데요. 폴더 아이콘 바꾸기가 매우 간단한 방법이라 미처 이 부분까지 제가 생각하지 못했습니다.
그래서 AS를 겸해 이 방법을 간략히 소개해드립니다.
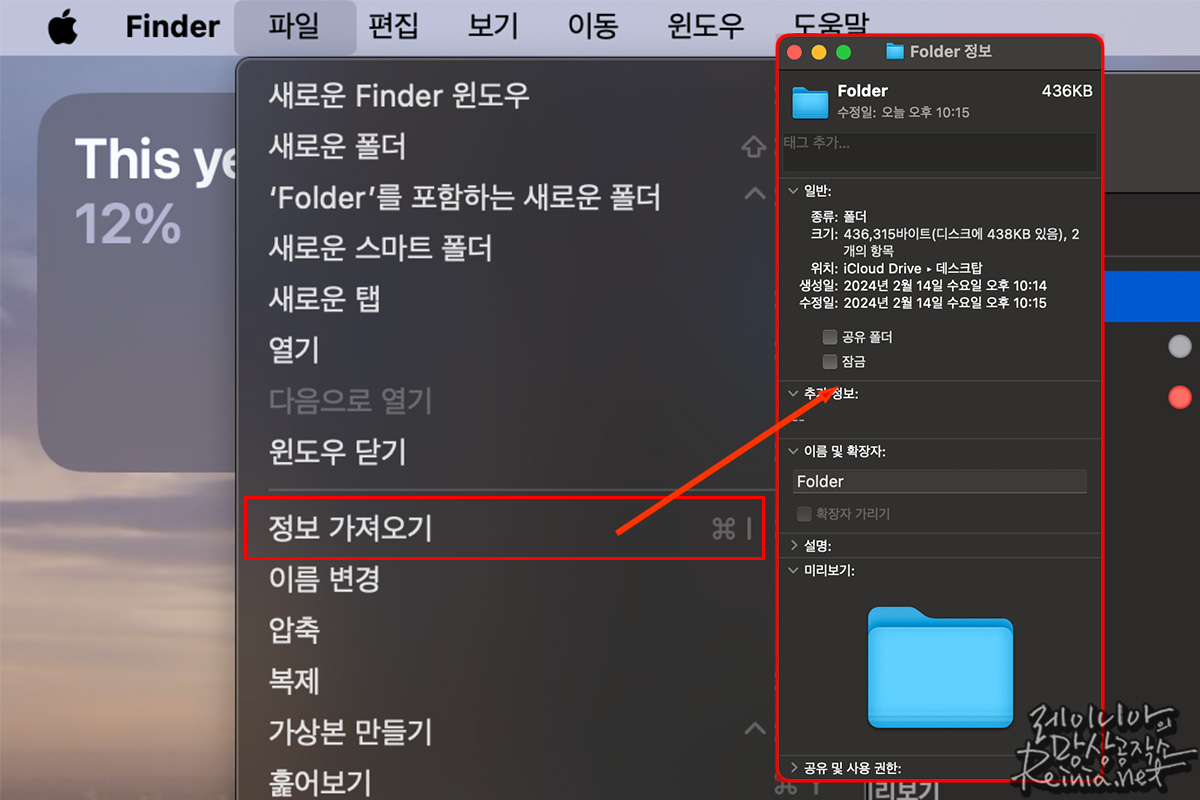
맥OS(MacOS)에서 폴더 아이콘 변경하기
맥OS에서 폴더 아이콘을 변경하려면 폴더를 선택한 뒤 CMD + i를 눌러 정보 창을 띄웁니다.
폴더를 오른쪽 클릭해 정보 가져오기를 선택하거나, 폴더를 선택한 뒤 파인더 메뉴 막대에서 파일-정보 가져오기를 선택해도 모두 같은 결과를 불러오니 참고하시기 바랍니다.
그러면 길쭉한 형태의 정보 창이 새롭게 표시되며, 상단에 작은 아이콘이 표시되는데요. 여기에 새로운 아이콘을 넣으면 아이콘을 변경할 수 있습니다.
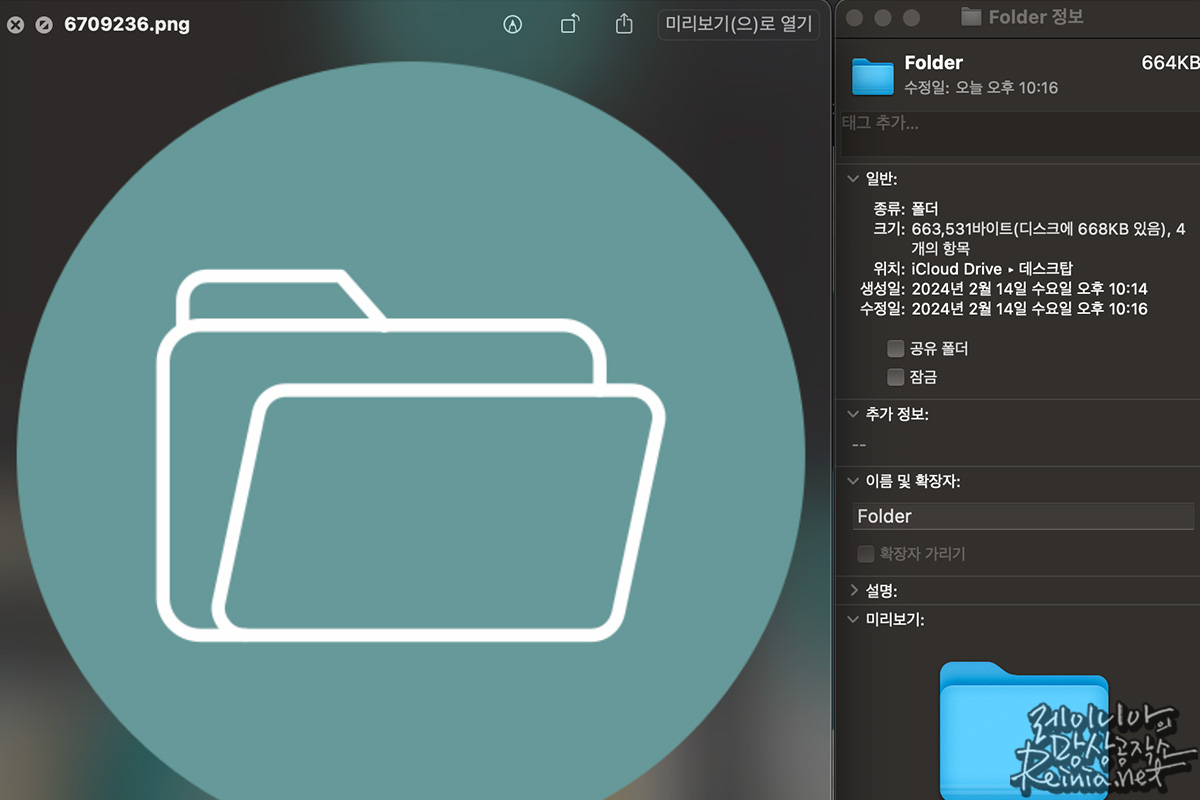
1) 클립보드를 통해 붙여넣기
어떠한 이미지를 적용하고 싶다면, 이미지를 복사(CMD + C) 해 클립보드에 복사할 수 있습니다.
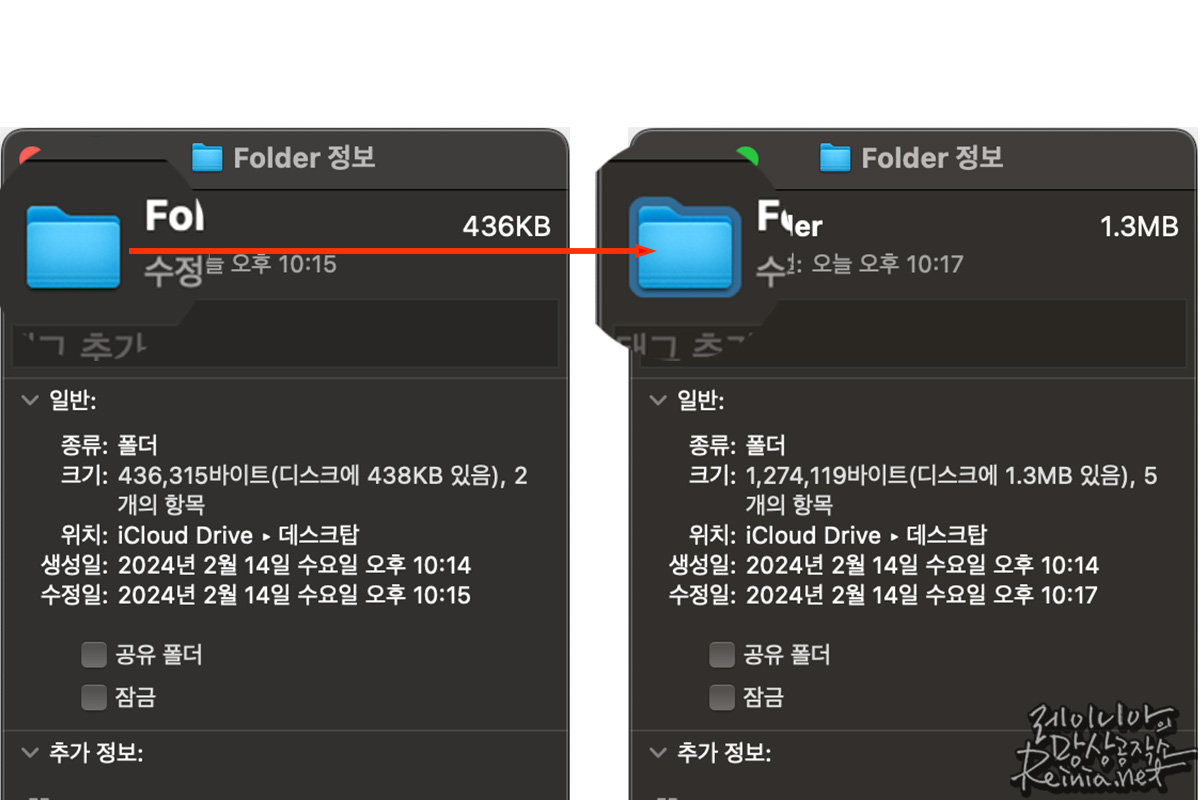
이후 아이콘 부분을 클릭하고 붙여넣기(CMD + V) 하면 해당 이미지가 알맞은 크기로 들어갑니다. 꼭 SVG, ICN과 같은 파일이 아니어도 상관없으며, 클립보드에 복사된 이미지면 가능합니다.
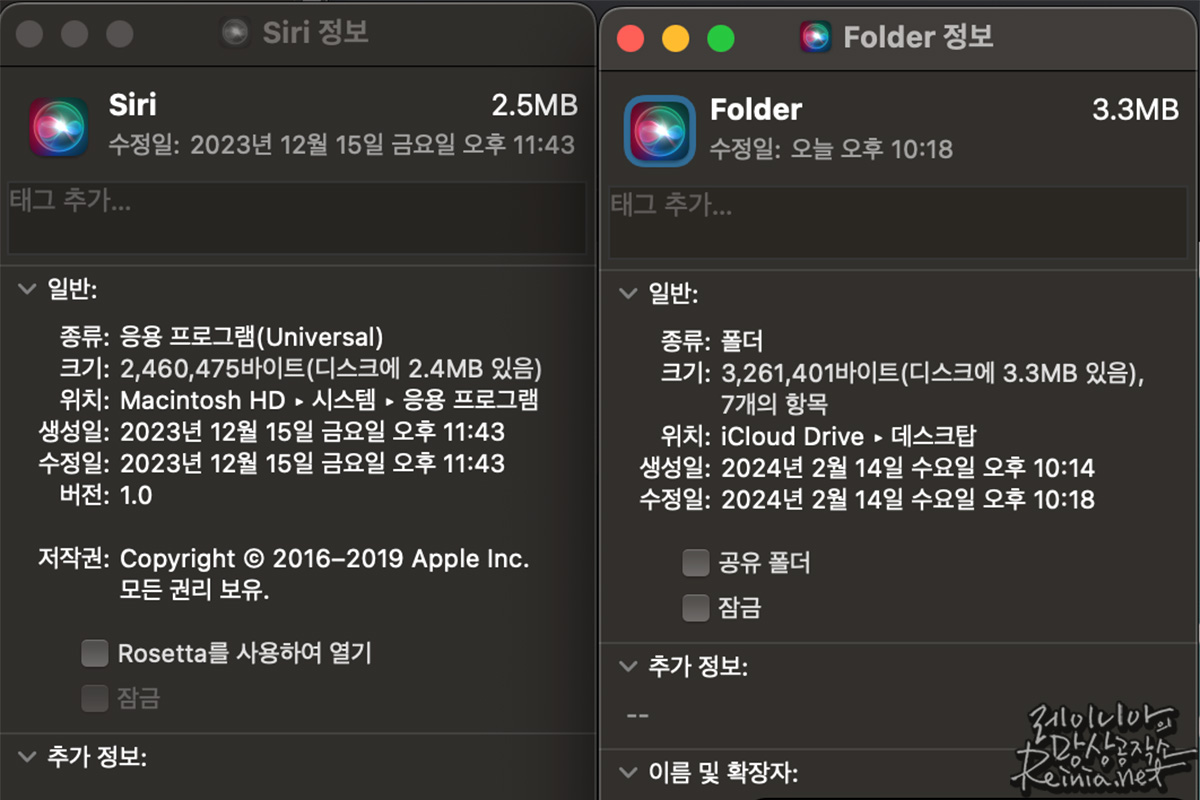
심지어 다른 폴더, 혹은 앱도 정보 창을 띄운 뒤 아이콘을 한 번 클릭, 이후 복사 → 붙여넣기 과정을 거치면 다른 폴더나 앱의 아이콘을 옮길 수도 있습니다.
2) 드래그 & 드롭으로 옮기기
정보 창에 이미지 파일을 드래그 & 드롭해서 아이콘을 바꿀 수도 있습니다.
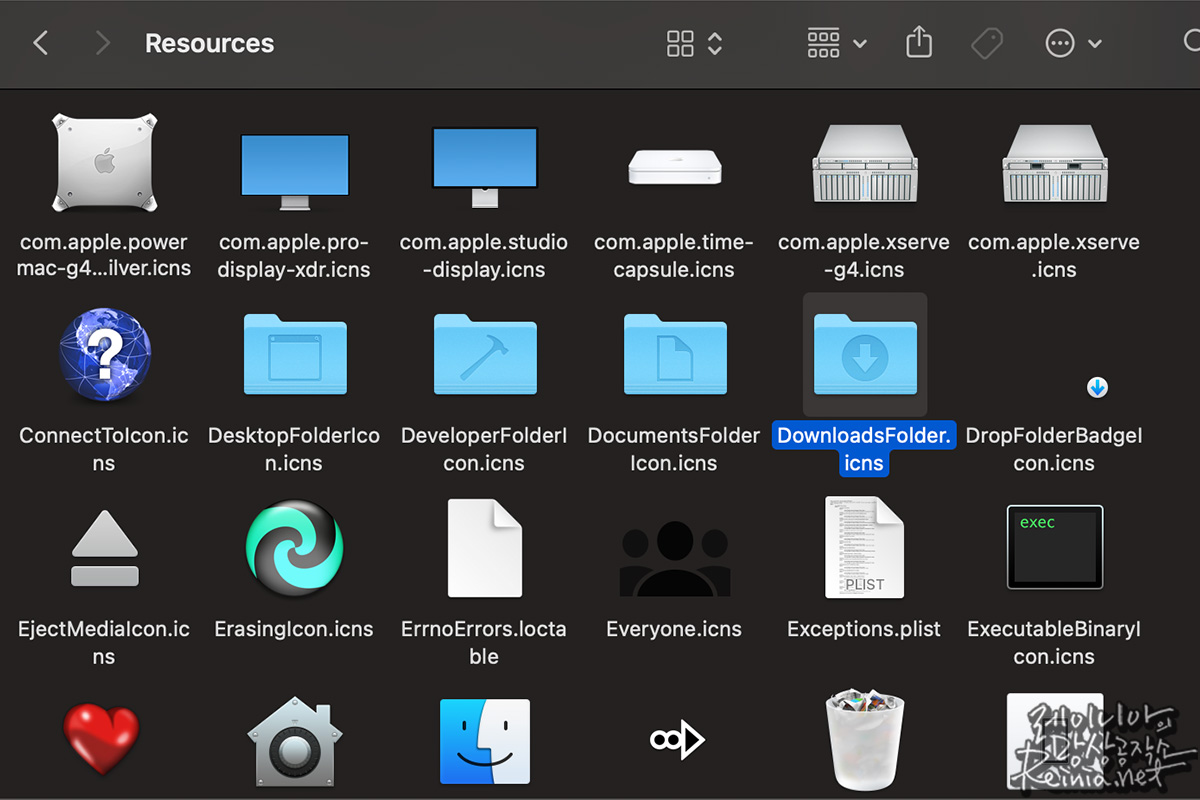
새로 생긴 다운로드 폴더의 예를 들겠습니다. 위에서 소개한 바와 마찬가지로 정보 가져오기를 통해 정보 창을 연 뒤, 다운로드 폴더 아이콘이 있는 폴더로 이동합니다. 다운로드 폴더는 '/System/Library/CoreServices/CoreTypes.bundle/Contents/Resources/'에 있으며, 이는 파인더를 열고 CMD + Shift + g를 눌러 폴더 이동 창을 연 뒤, 경로(/System/Library/CoreServices/CoreTypes.bundle/Contents/Resources/)를 복사해 이동할 수 있습니다.
/System/Library/CoreServices/CoreTypes.bundle/Contents/Resources/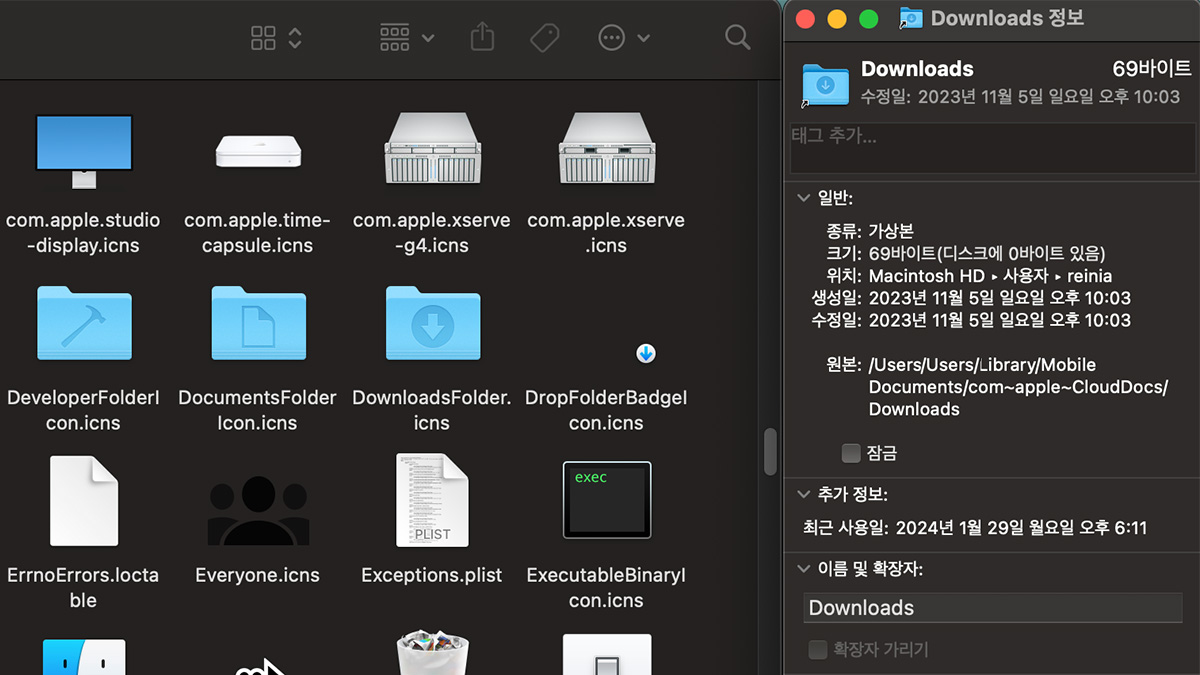
이곳에서 다운로드 폴더의 아이콘을 찾을 수 있으며, 그대로 새 다운로드 폴더 정보 창의 아이콘 부분에 드래그 & 드롭하면 됩니다.
맥OS에서는 앱 또한 폴더 구조로 묶인 형태로, 앱 아이콘도 손쉽게 복사 혹은 변경이 가능합니다. 이를 이용하면 지난 글에서 생긴 문제도 손쉽게 해결할 수 있습니다. 참고하시기 바랍니다.
맥 OS의 다운로드(Downloads) 폴더 위치 변경하기 (with iCloud Drive)
맥OS를 쓰시는 분들이라면 다운로드(Downloads) 폴더는 모든 파일을 넣어두는 1차 정리소 같은 역할을 담당하실 겁니다. 저 또한 사파리부터 모든 웹 브라우저의 기본 다운로드 폴더가 다운로드 폴
reinia.net